Pour éviter que votre iPhone 7 ne fasse défaut ou bien ne soit trop lent, il est préconisé de refermer les onglets des pages dont vous ne vous servez plus. Cela évitera donc à votre téléphone de devoir gérer en vain différentes données lorsque vous vous en servez. Il n’est cependant pas toujours simple de savoir comment exécuter la fermeture des différents onglets de son smartphone. C’est pourquoi on va vous expliquer dans cet article comment refermer l’intégralité des différents onglets à partir de votre iPhone 7 afin de rendre l’usage de votre téléphone plus fluide et plus rapide.
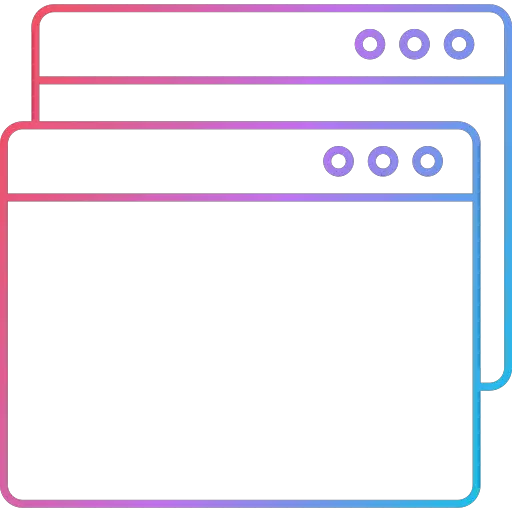
Pourquoi le fait de refermer l’intégralité des onglets sur votre téléphone est-il indispensable à son bon fonctionnement?
Il n’es pas rare que les utilisateurs iOS laissent s’accumuler des tonnes d’onglets internet ouverts sur leur iPhone. Bien que cela parait totalement anodin, cela n’est pas si simple que ça à gérer pour votre téléphone Apple. Dans les faits, lorsque vous laissez beaucoup d’onglets internet ouverts au niveau de votre iPhone 7, vous imposez à votre téléphone de traiter toutes ces données dont vous n’avez pourtant plus besoin. Habituez-vous à refermer l’ensemble des fenêtres internet après les avoir consultées. Pour aller à la fin du procédé et optimiser les performances de votre téléphone, pensez à refermer également les applications que vous n’utilisez pas et pour finir, n’oubliez pas d’ éteindre puis rallumer régulièrement votre iPhone 7 . Ce sont des gestes très simples qui s’avéreront néanmoins être très bénéfiques pour votre iPhone 7 et sa batterie .
Les étapes à suivre pour pouvoir refermer tous les onglets à la fois sur votre votre iPhone 7
Il va falloir connaitre le tutoriel suivant pour pouvoir fermer l’intégralité des fenêtres internet d’un seul coup sur votre votre iPhone 7:
- Déverrouillez votre iPhone
- Allez dans le navigateur Safari (comme si vous ouvriez un onglet internet)
- Appuyez votre doigt sur le bouton OK qui se situe dans le coin inférieur droit de l’écran de votre iPhone 7
- Appuyez maintenant sur Fermer + X onglets ouverts
- Cliquez ensuite sur la x
- Quand le message suivant apparaitra à l’écran de votre téléphone: Voulez-vous vraiment refermer tous les onglets ouverts? , vous devrez appuyer une nouvelle fois sur Fermer + X onglets ouverts: cette dernière manipulation causera la fermeture de la totalité des onglets internet qui étaient ouverts jusqu’alors sur votre iPhone 7

De quelle manière refermer une seule fenêtre internet sur votre iPhone 7?
Il est nécessaire de réaliser le tutoriel suivant pour pouvoir provoquer la fermeture d’une seule fenêtre internet sur votre iPhone 7:
- Déverrouillez votre appareil
- Ouvrez par la suite le navigateur Safari
- Il faut cliquer sur le symbole des deux carrés superposés dans le coin inférieur droit de votre téléphone une fois que la dernière fenêtre internet ouverte apparaitra à l’écran de votre iPhone 7
- Quand la section se rétrécira sur votre écran, vous verrez apparaître une petite x dans son coin supérieur droit: appuyez sur cette x pour pouvoir refermer l’onglet actuel
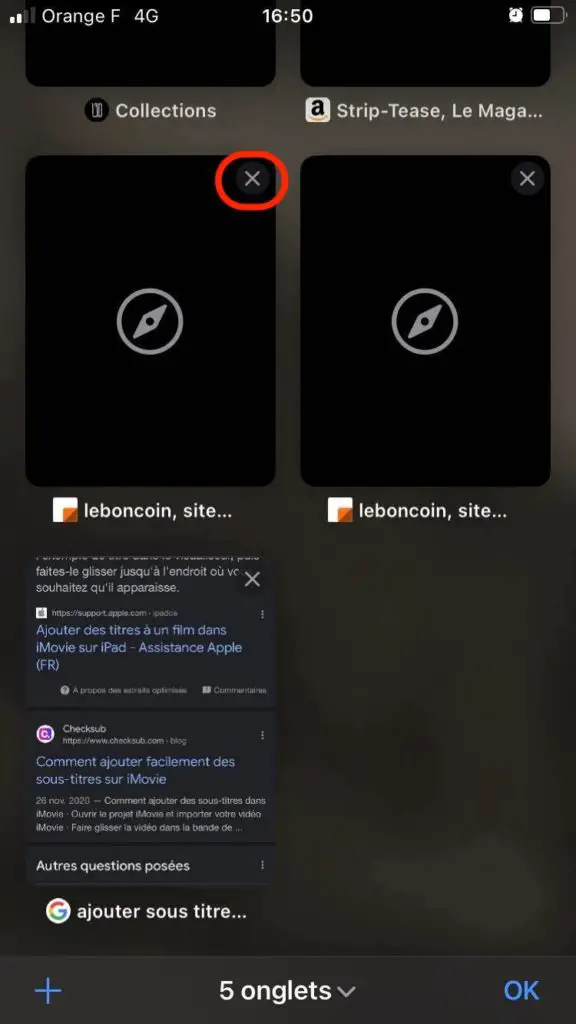
Fermer l’intégralité des onglets sur l’application Chrome via votre iPhone 7
Si vous n’appréciez pas particulièrement le navigateur Safari, et que vous avez plutôt opté pour le navigateur Chrome , sachez qu’il sera également possible de fermer tous les onglets d’un coup si vous désirez faire un peu de vide sur votre espace de navigation. Voici la démarche à suivre si vous désirez fermer un onglet avec Chrome sur votre iPhone 7:
- Ouvrez l’application Chrome sur votre iPhone 7
- Vous devez aller vers le bas de l’écran puis choisissez Changer d’onglet
- Pour finir, appuyez sur Tout fermer dans le coin inférieur gauche de votre écran
Fermer une fenêtre sur votre iPhone 7 via le navigateur Chrome
Voici comment effectuer la fermeture d’un onglet si jamais vous utilisez Chrome afin de naviguer sur Internet avec votre téléphone:
- Allez dans l’application Chrome sur votre téléphone
- Cliquez sur Changer d’onglet en bas de la page de votre iPhone 7
- Dans le coin supérieur droit de la section que vous désirez refermer, appuyez sur Fermer
La fermeture de l’intégralité des onglets Firefox au niveau de votre iPhone 7
Si jamais vous n’avez pas trouvé votre bonheur, ni grâce au navigateur Safari , ni avec le navigateur Chrome et que vous avez plutôt choisi de faire toutes vos recherches Internet à l’aide du navigateur Firefox , voici la procédure à connaitre afin de refermer tous les onglets:
- Ouvrez l’application Firefox sur votre iPhone 7
- Appuyez sur le symbole Corbeille dans la partie inférieure droite de l’écran
Fermer l’intégralité des onglets Firefox inactifs depuis votre iPhone 7
Pour effectuer la fermeture de l’intégralité des onglets inactifs, c’est à dire les onglets que vous n’avez pas consultés depuis 14 jours, vous aurez le choix de cliquer sur le groupe afin de le déployer et de les refermer tous d’un seul coup. Dans les faits, l’ensemble des onglets resteront inactifs indéfiniment, sans se refermer de manière automatique même si vous ne les utilisez plus. Vous allez donc devoir procéder comme ceci:
- Appuyez sur le symbole Onglet symbolisé par un carré en bas de votre écran
- Appuyez par la suite sur Onglets inactifs
- Pour finir, choisissez Fermer tous les onglets inactifs
Fermer un seul onglet Firefox sur votre votre téléphone
Voici ce qu’il faut faire pour ainsi refermer un seul onglet quand vous utilisez le navigateur Firefox au niveau de votre iPhone 7:
- Allez dans l’application Firefox sur votre téléphone
- Appuyez sur le symbole Onglet , symbolisé par un carré dans la partie inférieure de la page de votre iPhone 7
- Appuyez par la suite sur le symbole Fermer , représenté par une croix de l’onglet que vous voulez fermer
Vous serez content d’apprendre qu’il est également possible de refermer un onglet en le faisant glisser sur le côté.
Si jamais vous souhaitez d’autres informations sur votre iPhone 7, on vous invite à explorer les tutoriels de la catégorie : iPhone 7.